The Tarwheels use the Meetup Website to post all Tarwheels rides. Due to insurance coverage, only Tarwheels sponsored rides may be posted on our Tarwheels Meetup site. To have other rides and events posted on our events page, contact the Website Coordinator/Editor.
These instructions guide ride leaders on how to announce rides on Meetup. They also highlight various features of Meetup.
Get Started
- Go to http://www.meetup.com/Tarwheels/
- If you already have a Meetup account, select the ‘Log in’ option in the upper right corner and log in. If you don’t have a Meetup account, select the ‘Sign up’ option in the upper right corner and create an account or use your Facebook or Google account to sign up.
- After you have successfully logged into Meetup, return to http://www.meetup.com/Tarwheels/
- If you are not already a member of the Tarwheels Meetup group, select ‘Join Us’ to become a member.
- After you have joined, contact Mark Olsen (markymaypo57@gmail.com) or Mike Murphy (mikemurphync@gmail.com) and they will make you an “Event Organizer” on Meetup.
- Once you are an Event Organizer you may create event announcements to be sent to all other members of our Tarwheels Meetup group (over 350 people).
Announce Rides/Events Sponsored by the Tarwheels
- On http://www.meetup.com/Tarwheels/ select ‘Our calendar’ on the left menu.
- This takes you to http://www.meetup.com/Tarwheels/events/
- Just under the word ‘Calendar’ select ‘Schedule a Meetup’
- This takes you to the ‘Schedule a Meetup’ page
- Fill in all the sections.
- In the ‘Select a date and time’ section enter a start and an end time; otherwise, your ride will not appear on the calendar.
- In the ‘Details:’ section always include:
- the length(s) of the ride, usually in miles
- the expected pace(s) of the ride, usually in mph
- the terrain of the ride (hills, flat, country, city…)
- if there will be a sweep or no sweep
- either list the cue sheet in the ‘Details:’ text or link to a cue sheet file (more about files and links later in these instructions)
- circumstances under which the ride will be canceled (rain, snow, hot, cold)
- optionally, links to any map(s) of the route(s)
- In your ride announcement, do not include a method to contact you, such as an email or phone. All questions and discussions will happen on the ride event page so that all participants can see and share information about the ride. You will receive notifications via email from Meetup of any postings on your event page. You and/or other participants can ask or answer questions and discuss the ride on the ride’s event page.
- If you cancel your ride or the ride particulars change, you can change it on the ride’s event page on Meetup and all participants will be notified of the change/cancellation via email from Meetup. (There are Meetup apps for both Android and Apple.)
- In the ‘Automatically repeat this Meetup’ section select ‘Don’t repeat’, unless all the details (cue, pace, sweep, cancellation) are exactly the same for every ride.
- In ‘Charging for this Meetup? do not select ‘Yes,…’. We don’t normally charge people to ride.
- In ‘RSVP settings’ normally select ‘No attendee limit’, ‘Allow members to go with up to 2 guests’, ‘Members can RSVP starting Now’, and ‘Members can RSVP until When the Meetup starts’
- In ‘Ask questions when members RSVP’, you may add a question pertinent to the event such as “Do you accept the terms and conditions of this event?” but make sure in your ‘Details:’ section you have a link to the terms and conditions file or page.
- You can either ‘Save draft’ or ‘Schedule this Meetup now’ or ‘Cancel’. Remember, you can always go in and edit the event announcement even after its been scheduled.
- If you select ‘Schedule this Meetup now’, you will be presented with a notice “This Meetup has not been announced.” along with a button “Announce Meetup”. Select the “Announce Meetup” button and send the announcement to all members. Your ride will also appear on our Meetup Calendar. You may access the ride event page from the Calendar. On the ride event page you will find tools to ‘Edit’ or ‘Cancel’ the ride event.
Announce Rides/Events Sponsored by Others
- Our Meetup calendar is exclusively for Tarwheels sponsored rides/events; however, any member can announce other cycling related events on our Other Events page on Meetup.
- Simply follow the instructions on that page to announce the cycling related event.
Cancelling Rides
We have had issues with members not receiving cancellation notices. Please follow these instructions to ensure ride participants are notified of ride cancellations.
- Go to the ride event page on Meetup.
- Immediately under the title of the ride, select “Cancel”
- In the resulting confirmation pop-up select the “Cancel this Meetup” button
- On the resulting page select “Send a Note”
- On the resulting page under “Send this message to” check “Members who RSVPed Yes for this Meetup”
- You may customize the message appropriately or simply use the default cancellation message.
- Select the “Submit” button.
If you successfully notified participants of the cancellation and you are a participant, you should receive a cancellation notice in your email inbox.
Uploading Files
- In the menu bar near the top just under “Carolina Tarwheels Cycling Club” select ‘More’ then select ‘Files’.
- On the resulting page under the word ‘Files’ select ‘Add a File’.
- On the resulting page select a file, fill in the description, and allow ‘Only members of this Meetup Group’ to see and download the file.
Obtaining a File’s Link Address
- Go to our Tarwheels Files page on Meetup (or any other Web page holding files).
- Select and display the desired file in your browser.
- Copy the contents of the address bar of your browser. This is the Link address to the file.
Inserting Links
- In the ‘Details:’ section of the ‘Schedule a Meetup’ page, select the text you want to use for your link.
- Select the link icon (shown circled).
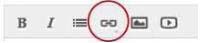
- In the resulting pop-up, fill in the Link address and select ‘Insert’.
Help and Support
If you need assistance, contact the Website Coordinator/Editor.
